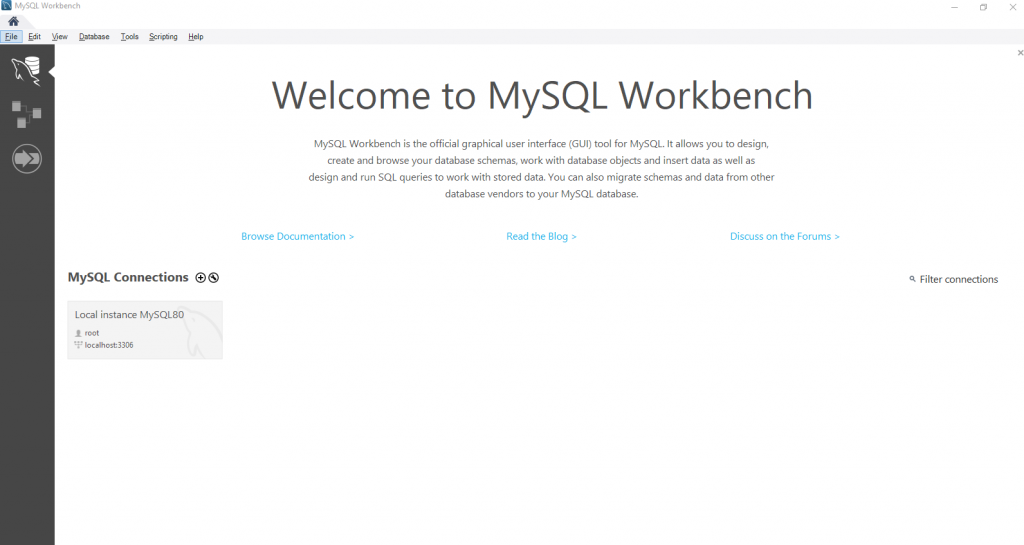
Hola en está ocasión te decimos como instalar MySQL Server y Worbench paso a paso en Windows. Iniciamos
Nos dirigimos a la siguiente página de descarga
https://dev.mysql.com/downloads/windows/installer/5.6.html
El instalador cuenta con varias herramientas que nos van a permitir realizar operaciones de manera más visual en nuestra base de datos.
En el siguiente panel podemos visualizar que vamos a instalar MySQL en su versión 8.0.28.
Select Operating System nos permite seleccionar nuestro sistema operativo para este caso es Windows
Debajo de nos brinda dos opciones de descarga
La primera es una opción web y la segunda una completa. La primera requiere conexión es muy ligera y realizará la descarga cada que queramos ejecutarlo. En la segunda opción lo descarga completamente eso evitará estarnos conectando cada vez que queramos utilizarlo, utilizaremos esta segunda opción.
Hacemos click en el botón Download
Nos redirigirá a la siguiente página donde nos preguntará si deseamos registrarnos.
Podemos evitarlo haciendo click sobre el texto No thanks, just start my download
Abrirá el explorador de archivos para preguntar en donde queremos guardar el archivo. Podemos hacerlo en descargas y dar click en guardar.
Se iniciara la descarga
Al completar la descarga nos dirigimos a descargar y hacemos doble clic sobre el instalador.
Nos preguntará en dos ocasiones ¿Quieres que esta aplicación realice cambios en tu dispositivo? le damos que si.
Debemos elegir el tipo de instalación o configuración puedes elegir entre entre las diferente que se muestran, la recomendada para instalar todos los productos son Developer Default y Full, también puedes elegir entre únicamente cliente o servidor.
Existe la opción personalizada o custom que es la que trabajaremos para no instalar todos los productos que quizás no utilicemos, esto depende de tus necesidades.
Seleccionamos custom y presionamos Next
En la siguiente ventana haremos click sobre los signos + de los productos MySQL Servers. Hasta llegar a MySQl Server en su versión correspondiente para sistemas operativos de 64 bits.
Seleccionamos el producto y lo pasamos del otro lado con la flecha hacia la derecha.
Lo mismo realizamos con MySQL Workbench
Hacemos click en next
Y en la siguiente ventana nos menciona que ya están listas para instalar. Presionamos Execute
Empieza la instalación
Esperamos hasta terminar y presionamos Next
Nos menciona que el servidor ya está listo para configurar. Presionamos Next
A continuación nos muestra la configuración inicial del servidor lo dejamos tal cual en Development Computer que es una computadora para desarrollar.
Puedes tener en cuenta el número de puerto por si después quieres conectar alguna aplicación.
El resto lo dejamos así y presionamos Next
Seleccionamos el método de autenticación recomendado. Hacemos click en Next
A continuación nos requiere cuentas y roles.
En MySQL Root Password colocamos un contraseña “root” es nuestro usuario principal de la base de datos es el que tiene todos los permisos.
Ingresa un password y repite en el campo de abajo.
Si es un ambiente de prueba puedes utilizar una contraseña sencilla. En un ambiente de producción debes de tener bastante cuidado con este tema.
Presionamos Next
Y nos pregunta si lo queremos configurar como un servicio que corra en Windows y también si queremos que inicie cada vez que arranque mi computadora, podemos dejarlo marcado por default y presionamos siguiente.
A continuación nos aparece una lista que va a recorrer una vez de le demos ejecutar.
Una vez terminado hacemos click en Finish
Nos menciona que la configuración está completa. Hacemos click en Next
Y al finalizar no menciona que la instalación ha sido completada y si queremos iniciar Workbench que es nuestro editor visual click en Finish
Y nos lanza nuestro programa para iniciar a trabajar
Esperamos te haya servido nuestro paso a paso y te esperamos en una vez más. Este tutorial hace parte de nuestra carrera técnica en informática.

Comentarios recientes